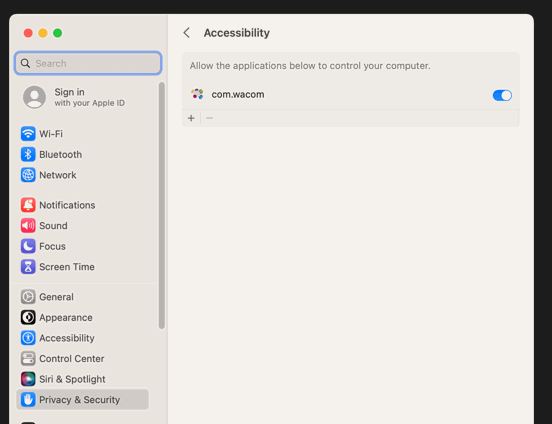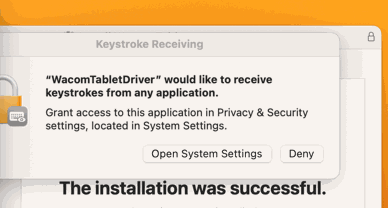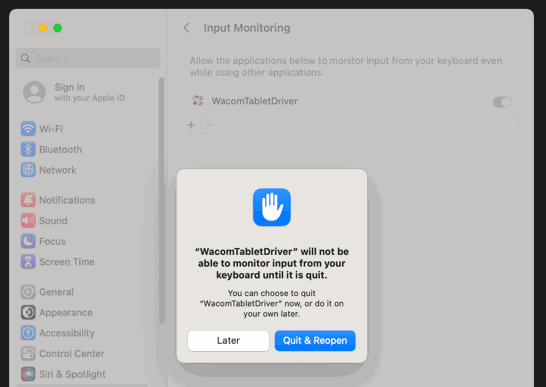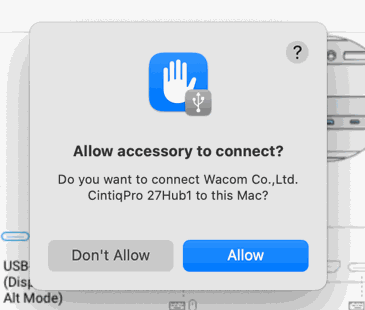Wacom y Apple macOS Sonoma
Cómo instalar los drivers de tu tableta
Los controladores actuales son compatibles con macOS Sonoma (v14).
Descargar controladores para Apple macOS Sonoma aquí
Puede acceder a la configuración de la tableta Wacom desde el icono Configuración en el Dock o seleccionando el menú Apple, Configuración del sistema y Tableta Wacom. Continúe por favor use Wacom Center para registrar su producto, buscar actualizaciones y acceder ofrece su paquete de software.
A continuación se muestran los pasos para instalar el controlador para una tableta en macOS 14.0.x y cómo ajustar la configuración de seguridad necesaria.
Paso 1: Compatibilidad
Al instalar el controlador, aparece el mensaje "No se puede abrir el controlador de la tableta Wacom porque es de un desarrollador no identificado". Esto significa que la seguridad la configuración de la computadora está configurada solo para permitir descargas desde la aplicación Apple Tienda. Para instalar el controlador de Wacom, la configuración de seguridad de la instalación en el la computadora también necesitará ser ajustada. Para más información sobre seguridad y los pasos para permitir la visita de instalaciones de desarrolladores no identificados Página de soporte de Apple aquí.
Paso 2: Instalación del controlador
- Descargar el actual controlador y ejecuta el instalador.
- Durante la instalación, se le pedirá que agregue la configuración de seguridad requerida. Asegúrese de agregar esta configuración, si no lo hace, la tableta y el controlador no funciona correctamente.
- A continuación, debe reiniciar su computadora para que el controlador comience a funcionar.
- Una vez que se haya instalado el controlador, conecte su dispositivo a la computadora
Nota: cuando se le soliciten permisos durante la instalación proceso, elija permitir.
Nota: La adición de permisos debe realizarse dentro de los primeros 30 minutos de instalar el controlador. Si el controlador se instaló fuera de la ventana de tiempo, desinstale y vuelva a instalar el controlador.
Avisos del sistema:
El sistema le pedirá que permita el acceso de accesibilidad, haga clic en "Abrir Ajustes del sistema."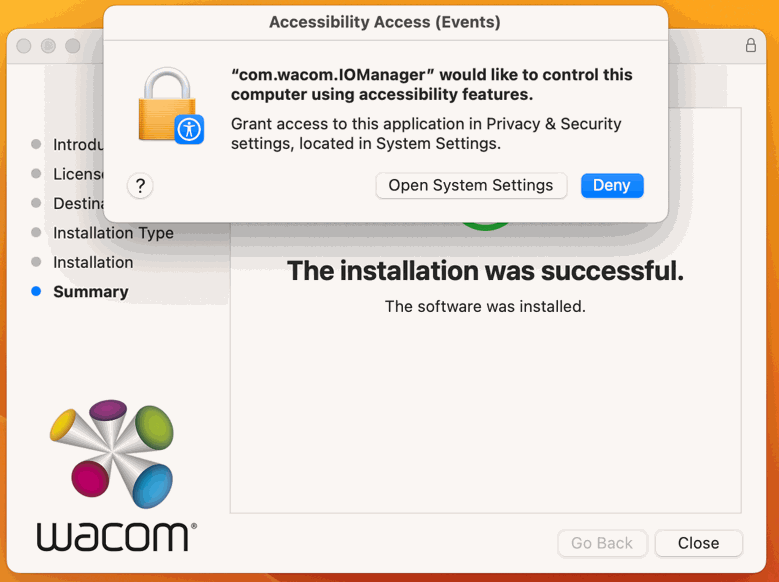
Haga clic en el control deslizante para permitir la accesibilidad de com.wacom.
A continuación, aparecerá un mensaje para permitir que "WacomTabletDriver: reciba pulsaciones de teclas". haga clic en el cuadro "Abrir configuración del sistema" de nuevo.
Haga clic en el control deslizante para permitir WacomTabletDriver en
Supervisión de entrada. Vas a se le solicitará "Salir y volver a abrir"
la configuración, hágalo.
Por último, es posible que se soliciten algunos dispositivos Wacom, como
las tabletas Wacom Cintiq Pro. para permitir el uso de un "hub". Haga
clic en Permitir para continuar usando su dispositivo.
Si lo anterior no funciona, intente manualmente agregar los archivos siguiendo los pasos a continuación.
Paso 2: Instalación del controlador
- Descargar el actual controlador y ejecuta el instalador.
- Durante la instalación, se le pedirá que agregue la configuración de seguridad requerida. Asegúrese de agregar esta configuración, si no lo hace, la tableta y el controlador no funciona correctamente.
- A continuación, debe reiniciar su computadora para que el controlador comience a funcionar.
- Una vez que se haya instalado el controlador, conecte su dispositivo a la computadora
Paso 3: Seguridad & Permisos de privacidad
Siga estos pasos si no se le solicitaron permisos, o si su lápiz o táctil no funciona correctamente. Si el lápiz o el toque no funcionan después de la instalación, verifique esta configuración incluso si se le solicitó que permitiera los permisos.
- Vaya al menú Apple, abra Configuración del sistema y seleccione Seguridad y amp; Privacidad.
- Vaya a Privacidad, seleccione Accesibilidad y luego haga clic en el candado en la parte inferior de las preferencias para realizar cambios. Se le pedirá que ingrese sus credenciales.
- En la lista que se muestra, asegúrese de que cualquier componente de Wacom de la lista tenga el control deslizante girado en.
- Mientras esté aquí, asegúrese de que todas las aplicaciones conocidas enumeradas tengan una marca también. (Por ejemplo, será necesario seleccionar Photoshop para que funcione correctamente con la tableta, visite Guía de soporte de Adobe para obtener más información sobre cómo agregar este programa, si falta.
- Si algún componente de Wacom aparece aquí y el lápiz o la pantalla táctil todavía están no funciona, "seleccione" los elementos de Wacom enumerados y luego haga clic en el "-" signo debajo de la lista para eliminarlos. Luego reinicie la computadora y vaya al Paso 4.
- Desplácese hacia abajo hasta "Supervisión de entrada" y agregue el control deslizante para WacomTabletDriver.
- Nota: cuando agrega un elemento en Supervisión de entrada, un aparecerá un mensaje notificándole que la aplicación debe cerrarse antes los cambios funcionarán. Por favor, hágalo, sin embargo, debe reiniciar su computadora después de esto, ya que la tableta y el controlador no funcionarán correctamente hasta que después del reinicio.
Paso 4: si el problema persiste o si no aparece ningún componente de Wacom
Si no aparece ningún componente de Wacom, mueva la pestaña Security & Preferencias de privacidad a un lado, tendremos que volver aquí en unos pocos pasos.
- Haga clic en el escritorio y presione Comando+Mayús+G, abra Finder o haga clic en Ir en la barra de menú y seleccione Ir a la carpeta
- Escriba: /Library/ PrivilegedHelperTools/ luego presione IR
- Ubique com.wacom.IOManager.app
- Asegurándose de que todavía puede hacer cambios (el candado está
abierto), arrastre y suelte com.wacom.IOManger.app en la lista bajo
Accesibilidad en Seguridad &erio; Sección de privacidad. Asegúrese
de que el nuevo elemento esté marcado.
- Si este elemento no marca, puede haber un problema con su Mac OS y necesita ponerse en contacto con el soporte de Apple.
- Cierre las preferencias, reinicie su computadora.
- A continuación, desplácese hacia abajo hasta Archivos y carpetas, localice Wacom Center y active las marcas de verificación adjuntas a Wacom Center.
- A continuación, en Automatización, también en la pestaña de
privacidad en Seguridad y amp; Privacidad. Cualquier componente de Wacom
aquí también debe tener marcas de verificación. Si el escritorio de
Wacom Center no aparece en la lista, significa que aún no ha solicitado
el control del sistema operativo. Para agregar Wacom Center a
Automation, siga los pasos a continuación.
- Lanzamiento del Wacom Center
- Seleccione su dispositivo y vaya a cualquiera de las configuraciones (como la configuración de la pluma)
- Se abrirá un cuadro de diálogo, asegúrese de permitir la aplicación.
- Cierre las preferencias, reinicie su computadora.
- Vaya a la pestaña Privacidad nuevamente, seleccione Accesibilidad y luego haga clic en el bloqueo en la parte inferior de las preferencias para realizar cambios.
- Desmarque com.Wacom.IOManager, luego cierre la sesión del usuario.
- Inicie sesión en el usuario nuevamente, abra Accesibilidad y marque agregar el configuración del controlador de nuevo